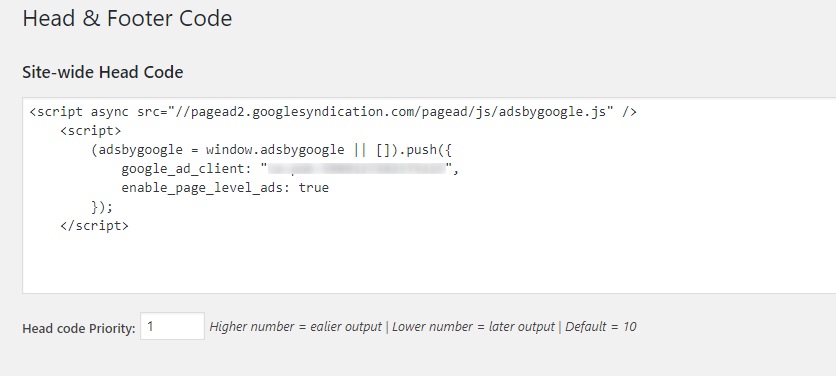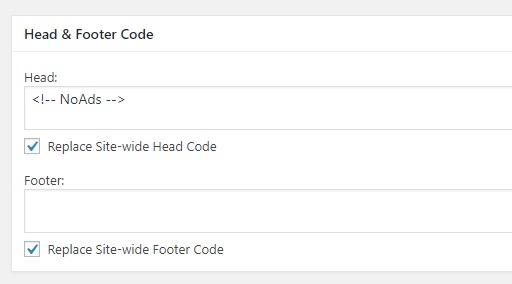Molte delle applicazioni che Microsoft ci propone sono a tutti gli effetti Bloatware. Windows 10 per fortuna può essere liberato, con un minimo di impegno.
Ammettiamolo: davanti a un’installazione fresca di Windows 10 tutti ci siamo chiesti cosa ci facciano alcuni programmi e funzionalità, come Windows Phone in un setup dedicato al gioco o, peggio strumenti come Xbox o la collezione di solitari in una macchina dedicata al lavoro. Il bloatware di Windows 10 è abbastanza numeroso, anche se per la verità non particolarmente esoso in termini di spazio. Tuttavia, se vogliamo un’installazione il più pulita possibile, o magari stiamo lavorando su un “ultraleggero” con un disco da poche decine di gigabyte, sicuramente è un buon modo per recuperare risorse.
Sostanzialmente, possiamo operare in tre modi:
- attraverso le impostazioni di Windows 10, che ci permettono di eliminare i programmi meno tignosi, tutto sommato senza rischi per il nostro computer;
- Usando Powershell, il terminale avanzato di Windows 10, con tutte le attenzioni e le cautele del caso;
- Attraverso uno strumento di terze parti, anche in questo caso facendo molta attenzione a dove mettiamo le mani.
Come rimuovere il bloatware da Windows 10: la via più facile e rapida
Iniziamo aprendo le impostazioni di Windows 10 con la scorciatoia Windows + I e facciamo clic su Sistema. Dalla colonna di sinistra facciamo clic su Archiviazione e , sotto alla voce disco locale, facciamo clic su app e funzionalità.
A questo punto ci si aprirà la finestra dove potremo scandagliare tutti i programmi installati lecitamente. Trovato il programma che vogliamo eliminare facciamo clic sulla voce disinstalla per risolvere il problema.
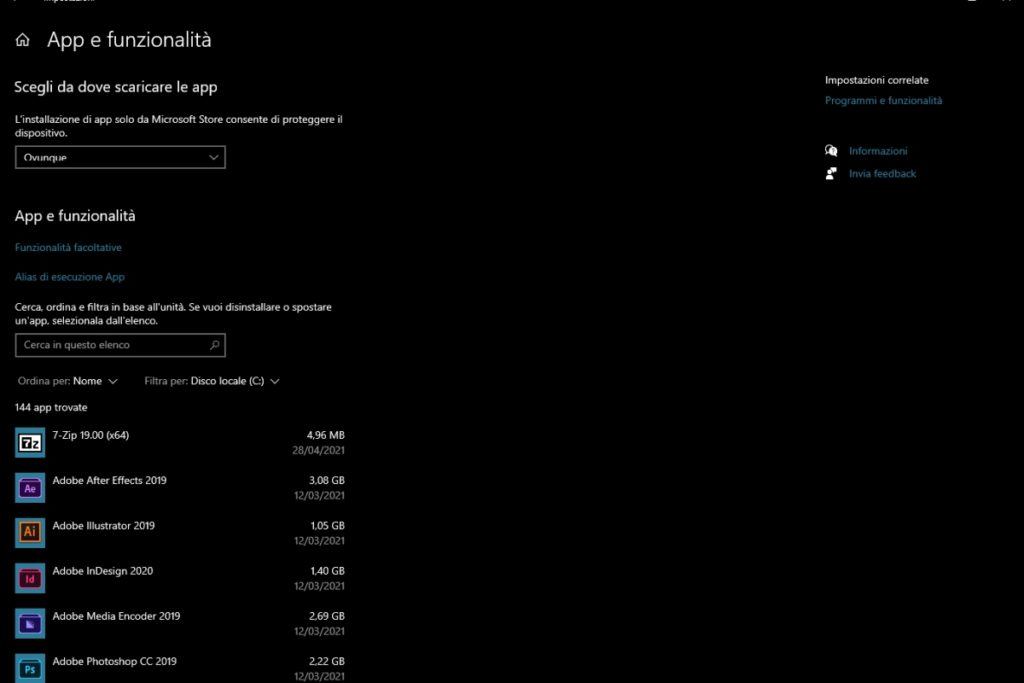
Tutto quello che non troviamo qui andrà eliminato sfruttando le potenzialità di PowerShell.
Come usare PowerShell per nascondere o rimuovere il bloatware di Windows 10.
PowerShell è un terminale di controllo presente all’interno di Windows 10 che va ad affiancarsi al più noto (ma meno potente) prompt dei comandi.
PowerShell è più potente perché include caratteristiche che ne migliorano la versatilità tra comandi e possibilità di scripting.
Attraverso del codice da inserire all’interno di PowerShell ci sarà possibile nascondere o rimuovere una volta per tutte i programmi preinstallati di Windows 10.
Per prima cosa dobbiamo lanciare PowerShell con privilegi da amministratore. Per farlo premiamo il tasto start e digitiamo PowerShell; prima di fare clic sopra però cerchiamo la voce esegui come amministratore e facciamoci clic sopra.
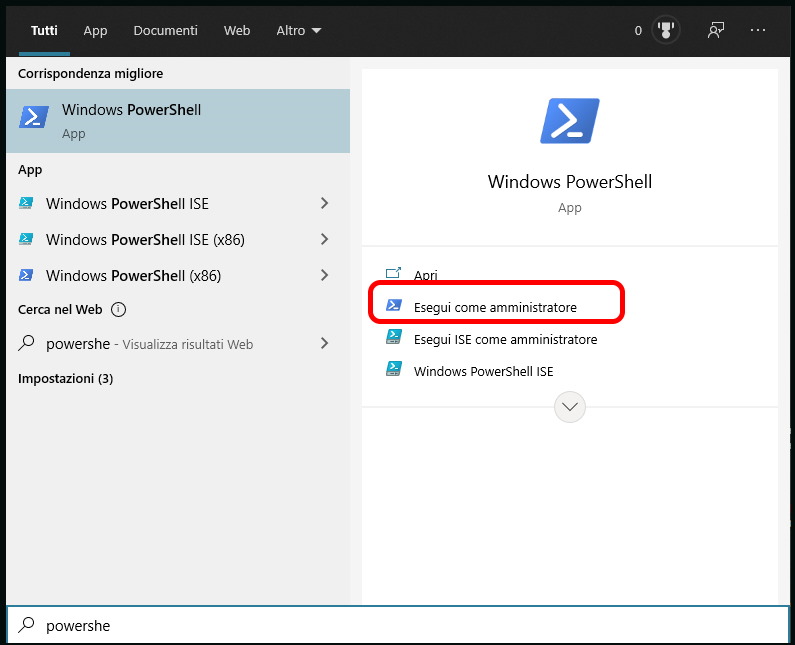
In alternativa possiamo richiamare un menu veloce usando la scorciatoia Windows + X o facendo clic con il tasto destro del mouse sull’icona Start in basso a sinistra. Da qui facciamo clic su Windows PowerShell (amministratore) per aprire il terminale con tutti i permessi del caso.
Nascondere il bloatware usando PowerShell
Adesso che abbiamo aperto PoweerShell è il momento di darci un po’ da fare alla vecchia maniera, con le istruzioni da riga di comando.
Scriviamo (o incolliamo) dentro la finestra del programma il seguente codice per nascondere le applicazioni in questione.
Get-AppxPackage -name "Microsoft.BingHealthAndFitness" | Remove-AppxPackage Get-AppxPackage -name "Microsoft.BingFoodAndDrink" | Remove-AppxPackage Get-AppxPackage -name "Microsoft.People" | Remove-AppxPackage Get-AppxPackage -name "Microsoft.BingFinance" | Remove-AppxPackage Get-AppxPackage -name "Microsoft.3DBuilder" | Remove-AppxPackage Get-AppxPackage -name "Microsoft.WindowsCalculator" | Remove-AppxPackage Get-AppxPackage -name "Microsoft.BingNews" | Remove-AppxPackage Get-AppxPackage -name "Microsoft.XboxApp" | Remove-AppxPackage Get-AppxPackage -name "Microsoft.BingSports" | Remove-AppxPackage Get-AppxPackage -name "Microsoft.WindowsCamera" | Remove-AppxPackage Get-AppxPackage -name "Microsoft.Getstarted" | Remove-AppxPackage Get-AppxPackage -name "Microsoft.Office.OneNote" | Remove-AppxPackage Get-AppxPackage -name "Microsoft.WindowsMaps" | Remove-AppxPackage Get-AppxPackage -name "Microsoft.MicrosoftSolitaireCollection" | Remove-AppxPackage Get-AppxPackage -name "Microsoft.MicrosoftOfficeHub" | Remove-AppxPackage Get-AppxPackage -name "Microsoft.BingWeather" | Remove-AppxPackage Get-AppxPackage -name "Microsoft.BioEnrollment" | Remove-AppxPackage Get-AppxPackage -name "Microsoft.WindowsStore" | Remove-AppxPackage Get-AppxPackage -name "Microsoft.Windows.Photos" | Remove-AppxPackage Get-AppxPackage -name "Microsoft.WindowsPhone" | Remove-AppxPackage
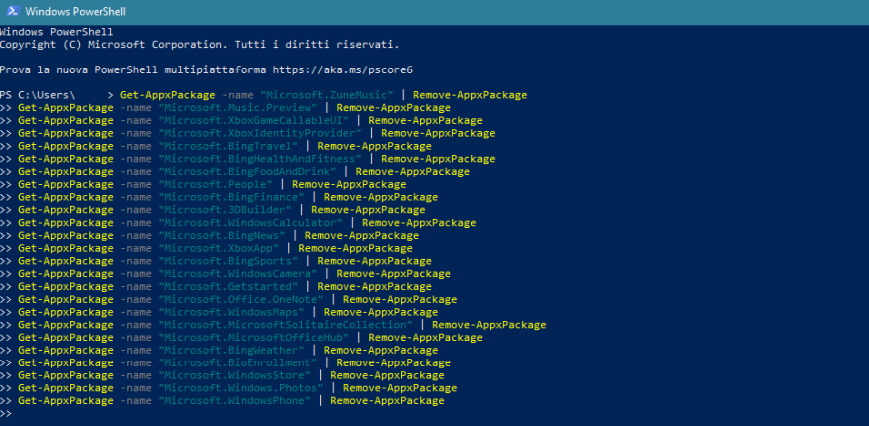
Nascondendo le applicazioni non le rimuoveremo del tutto ma andremo semplicemente a rendere impossibile la nostra interazione con loro. In queto modo non potremo aprirle nemmeno per sbaglio senza però intaccarne le funzioni che, con un po’ di lavoro, possiamo comunque andare a richiamare.
In pratica è un buon sistema per “bloccare” l’uso delle applicazioni bloatware in Windows 10 senza rimuoverle davvero, per esempio per rendere più semplice l’uso di un PC a un neofita o rendere più pulita una postazione di lavoro.
Usare il comando DISM per eliminare il bloatware attraverso PowerShell
PowerShell tuttavia ci permette di fare molto di più, grazie al suo set di comandi aggiuntivi.
Per esempio DISM o deployment imaging service and management è una istruzione molto potente che può essere utilizzata per eliminare una volta per tutte i bloatware presenti.
Per prima cosa dobbiamo andare a conoscere l’intera lista di programmi che possono venir cancellati da DISM.
Per farlo utilizziamo il seguente comando:
DISM /Online /Get-ProvisionedAppxPackages | select-string Packagename
Ora a schermo dovremmo poter vedere l’elenco completo delle applicazioni rimuovibili.
Qui troveremo sia applicazioni bloatware che applicazioni lecite quindi, invece di cancellare tutto, ci conviene utilizzare la lista sopracitata per capire cosa eliminare e cosa no.
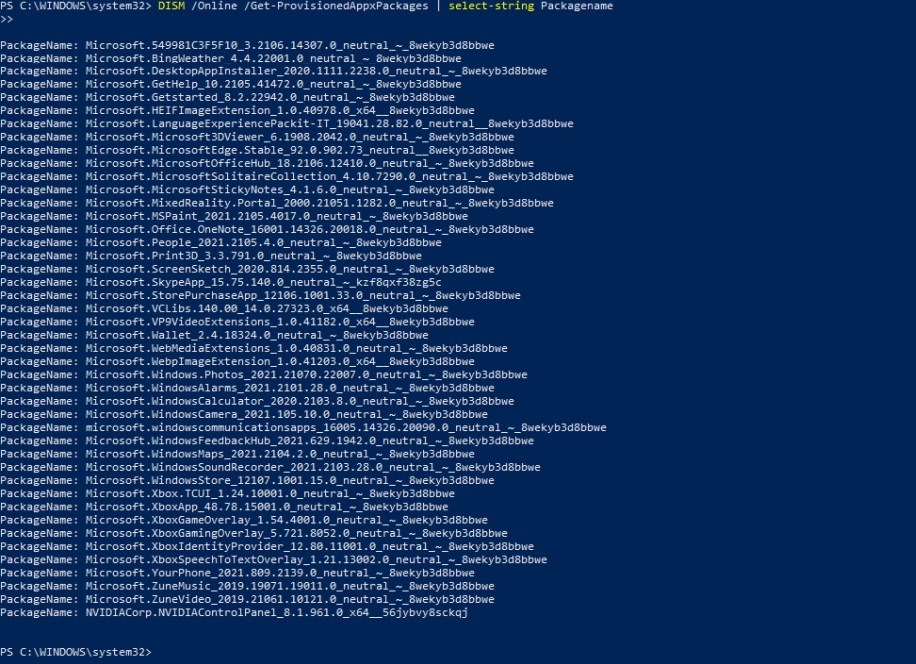
Il comando per eliminare effettivamente le applicazioni è il seguente:
DISM /Online /Remove-ProvisionedAppxPackage /PackageName:PACKAGENAME
Al posto di PACKAGENAME andrà inserita la stringa di testo tra le virgolette che abbiamo visto nella sopracitata lista.
Quindi, per esempio:
DISM /Online /Remove-ProvisionedAppxPackage /PackageName:Microsoft.WindowsPhone
Una volta completata l’operazione dovremo riavviare il dispositivo per assicurarci di aver cancellato una volta per tutte l’applicazione.
Usare lo script Windows 10 Debloater
Il programmatore Sycnex ha pensato di automatizzare il processo andando a creare degli script per rendere la rimozione del bloatware da Windows 10 una passeggiata… purché sappiamo dove mettere le mani
Questo script ci permette di scegliere attraverso un’interfaccia grafica cosa lasciare e cosa cancellare, dandoci anche la possibilità di reinstallare tali programmi se abbiamo cambiato idea in futuro.
Windows 10 Debloater (questo il nome dello script) è presente su GitHub a questo indirizzo.
Da GitHub facciamo clic sul pulsante verde code e selezioniamo dal menu a discesa download ZIP.
Estraiamo le cartelle Windows10Debloater e Windows10DebloaterGUI.
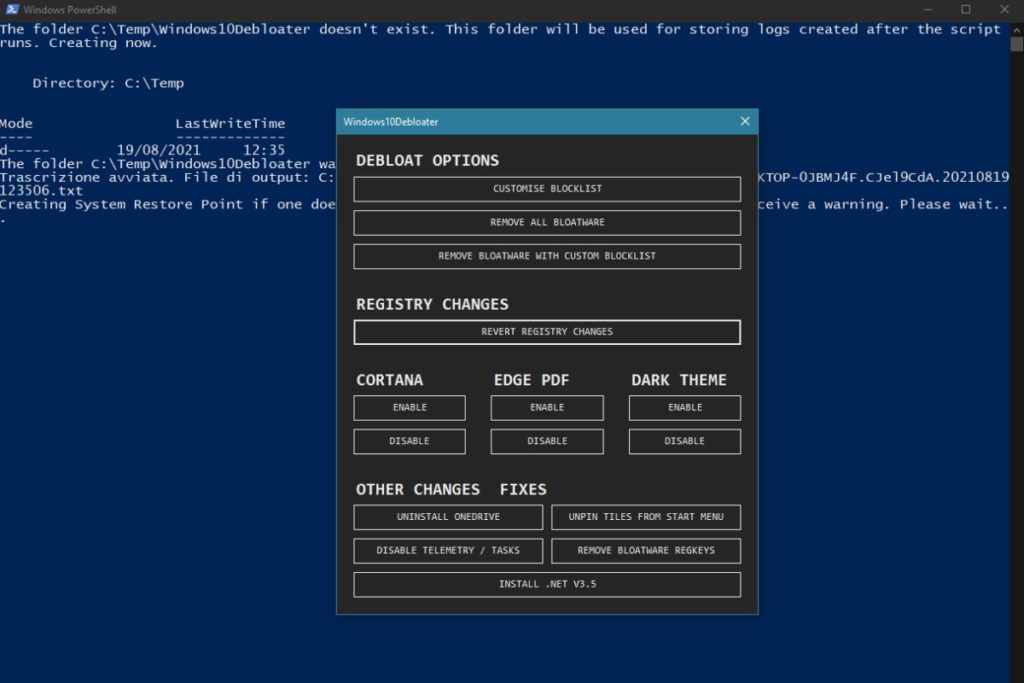
Avviamo Windows10DebloaterGUi con PowerShell per avviare un piccolo programmino con una semplice interfaccia e seguiamo le istruzioni a schermo per cancellare i bloatware in maniera relativamente sicura. Se siamo un po’ arrugginiti con le istruzioni dal linea di comando è senza dubbio una valida alternativa.